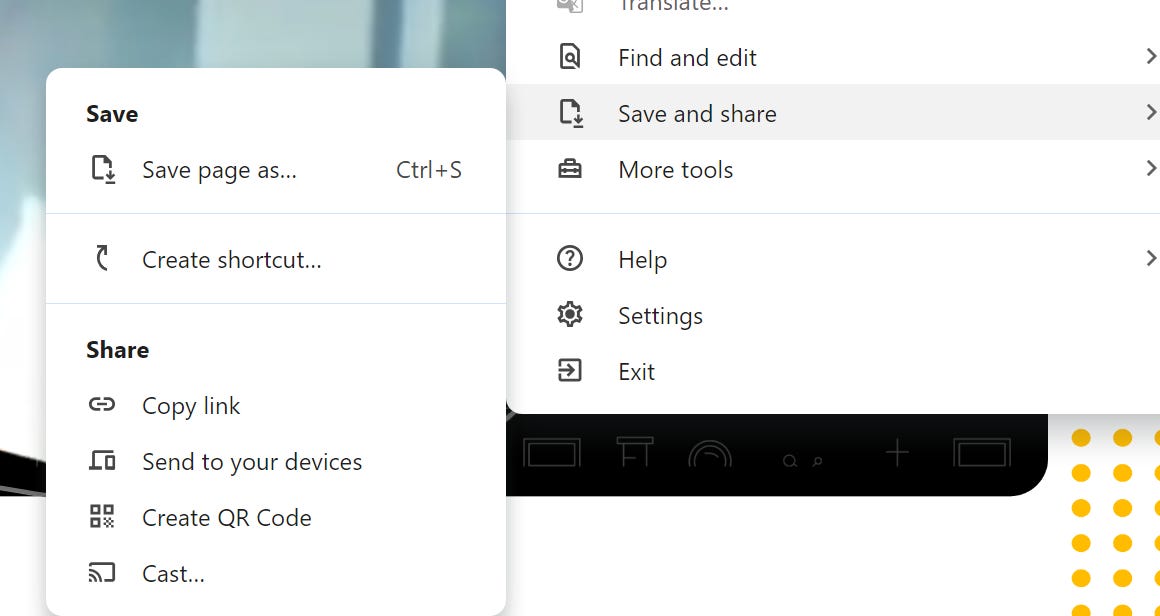Convert Any Website into a Web App Using Chrome, Firefox, and Edge
Enhance Your Digital Experience with Streamlined and Accessible Web Apps
In today's digital age, convenience and accessibility are paramount. One way to enhance both is by converting frequently visited websites into web apps. This allows you to launch them directly from your desktop or taskbar, just like native apps, offering a streamlined and focused experience. In this guide, we'll explore how to convert any website into a web app using Chrome, Firefox, and Edge.
Why Convert Websites into Web Apps?
Convenience: Access your favourite sites quickly from your desktop.
Focus: Reduce distractions by eliminating browser tabs.
Performance: Web apps often load faster and use fewer resources.
Integration: Seamlessly integrate web apps into your operating system.
Step-by-Step Guide
Google Chrome
Open Chrome: Launch Google Chrome on your computer.
Navigate to the Website: Go to the website you want to convert into a web app.
Open the Menu: Click on the three-dot menu in the top right corner.
Install the Web App (older Chrome version):
Select
Save and Share > Create shortcut...In the dialog box, check the
Open as windowoption. Give it appropriate name and icon.Click
Create.
Launch the Web App: The web app will now appear as a standalone window and can be pinned to your taskbar or start menu for easy access.
Mozilla Firefox
Open Firefox: Launch Mozilla Firefox on your computer.
Navigate to the Website: Go to the website you want to convert into a web app.
Open the Menu: Click on the three horizontal lines in the top right corner.
Install the Web App:
Select
Install...A prompt will appear asking if you want to install the app. Click
Install.
Launch the Web App: The web app will now appear as a standalone window and can be pinned to your taskbar or start menu for easy access.
Microsoft Edge
Open Edge: Launch Microsoft Edge on your computer.
Navigate to the Website: Go to the website you want to convert into a web app.
Open the Menu: Click on the three-dot menu in the top right corner.
Install the Web App:
Select
Apps>Install this site as an appA dialog box will appear. Give it appropriate name and icon. Click
Install.
Launch the Web App: The web app will now appear as a standalone window and can be pinned to your taskbar or start menu for easy access.
Additional Tips
Custom Icons: You can customize the icons of your web apps for a more personalized look.
Offline Access: Some web apps support offline access. Check the settings of each app to enable this feature.
Shortcuts: Create keyboard shortcuts for your web apps to launch them even faster.
Conclusion
Converting websites into web apps using Chrome, Firefox, and Edge is a straightforward process that enhances your browsing experience by providing quicker access, improved focus, and better integration with your operating system. Give it a try with your favourite websites and enjoy the benefits of web apps today!